Untuk manipulasi gambar dan efek artistik yang lebih baik, Anda mungkin ingin mengubah warna mata agar sesuai dengan tema gambar. Dengan PicsArt, Anda bisa melakukan hal-hal seperti itu dengan mudah. Mari kita lihat cara mengubah warna mata gambar Anda menggunakan aplikasi PicsArt di iOS atau Android.
PicsArt adalah alat pengeditan foto yang tersedia untuk perangkat Seluler. Tidak seperti aplikasi lain, PicsArt memberikan kontrol luas atas fitur-fiturnya dan dengan demikian dapat membantu Anda membuat pengeditan gambar favorit Anda yang sangat profesional. Jangan khawatir jika Anda baru dalam hal ini. Karena ada banyak panduan yang tersedia di luar sana untuk melakukan pengeditan tingkat pro di aplikasi PicsArt.
Cara Mengubah Warna Mata Menggunakan PicsArt
Blending color image
Anda bisa mengikuti langkah-langkah ini untuk mengubah warna mata di foto Anda menggunakan aplikasi PicsArt menggunakan metode pencampuran gambar warna. Metode ini memadukan gambar lain yang memiliki warna yang kita inginkan di atas mata pada gambar utama.
Langkah 1: Membuat gambar overlay
Buka foto di aplikasi dalam mode editor gambar. Cukup pilih "Edit foto" setelah memilih buat formulir aplikasi.
Dari alat di sisi bawah layar, ketuk Tambahkan Foto.
Jika Anda memiliki gambar warna biasa, pilih dari galeri Anda. Selain itu, Anda dapat mengunduh gambar baru dari aplikasi itu sendiri dengan memilih opsi pencarian gambar gratis. Anda dapat menggunakan gambar apa pun yang berisi warna dan memotong ke warna tertentu dari alat.
Ketuk gambar dan ketuk Tambahkan di bagian atas layar.
Setelah gambar ditambahkan ke gambar kami saat ini, gulir alat di bawah ini, dan pilih "shape" dari alat.
Pilih bentuk lingkaran dari opsi dan ketuk tanda centang untuk mengonfirmasi pilihan. Anda juga dapat memindahkan dan mengubah ukuran lingkaran agar sesuai dengan kebutuhan Anda.
Sekarang sejajarkan gambar melingkar di atas mata. Jangan khawatir tentang keselarasan yang benar. Kita bisa menghapus kelebihan gambar nanti.
Langkah 2: Blend gambar dan sesuaikan.
Dari alat, pilih Blend dan gulir melalui semua opsi campuran yang tersedia untuk menemukan yang benar yang sesuai dengan gambar. Sebagian besar waktu, metode pencampuran Layar dan Overlay bekerja paling baik. Pencampuran menggabungkan gambar dengan gambar yang ada memberikan efek perubahan warna.
Setelah Anda memilih opsi blend, ketuk ikon penghapus di bagian atas layar dan hapus kelebihan gambar di sudut mata.
Terakhir, ketuk tanda centang untuk menyelesaikan perubahan yang Anda buat.
Anda juga dapat bermain dengan opsi lain seperti "Shadow" untuk mendapatkan hasil yang lebih relevan.
Menggunakan opsi Percantik (Beautify option)
Jadi Anda tidak suka memadukan gambar lain di atas gambar Anda karena kadang-kadang mungkin tidak berfungsi dengan baik. Dalam kasus seperti itu, Anda dapat menggunakan opsi lain yang tersedia dalam alat Mempercantik.
Setelah membuka gambar, pilih Percantik dari alat.
Sekarang gulir secara horizontal dan ketuk alat Warna mata.
Secara default, alat ini dilengkapi dengan dua garis mata. Namun, Anda dapat menambahkan lebih banyak jika Anda membutuhkannya.
Jadi posisikan kerangka di atas mata dalam gambar dan pilih warna mata yang diperlukan.
Meskipun Anda dapat mengedit warna dengan mengubah rona, opasitas, dll., bahkan Anda dapat menghapus overlay berlebihan jika semakin di luar sudut mata.
Terakhir, ketuk tanda centang untuk menyimpan pengaturan.
Kesimpulan
Ada banyak cara untuk menyelesaikan tugas ini. Misalnya, Anda dapat memilih bagian mata menggunakan alat pemilihan. Kemudian Anda dapat menduplikasinya, mengubah warnanya menggunakan alat penyesuaian, overlay di atas gambar yang ada. Untuk pengeditan yang lebih mendalam, Anda dapat memadukan hamparan itu.
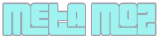















Post a Comment